Inviting Users
Before you can invite users to your Atarim workspace, you need to ensure you have enough user seats available. To check, simply head to your Atarim dashboard and check the sidebar, as shown below.

And if you need additional seats – head here before proceeding to invite someone.
Note: This does not apply to collaborators on projects which are completely free – this only applies to team seats in your workspace.
Jump ahead to:
- Inviting team members to your Atarim workspace
- Inviting collaborators (i.e. clients) to a project (via URL)
- Inviting collaborators (i.e. clients) to a project (via WordPress integration)
Inviting team members to your Atarim workspace
To invite your team to work with you in your Atarim dashboard – simply click Manage Users in the main sidebar as shown below:

This will take you to the following page, where you can then click Add Team Member:

And then the final step is to enter the details of the person you want to invite so they can get their account set up & access the Atarim dashboard:

We currently have two user types: Administrator and Contributor.
Administrators are added to new projects by default (and can therefore access all projects once invited), while inviting someone as a Contributor grants you greater flexibility and allows you to add them to projects on a case-by-case basis.

Inviting collaborators (i.e. clients) to a project
If you’re looking to invite collaborators – how you’ll see us broadly refer to anyone working on a project that isn’t internal to your team (typically clients) – there are two ways to do so. Both of these are quite similar with one distinction. Our 1-click URL-based collaboration works on every single website in the world, and the second approach, which allows collaboration to take place on the website directly (as opposed to using an Atarim collaboration link), relies on our official WordPress plugin.
Inviting collaborators (i.e. clients) to a project (via URL)
Head to the project that you want to invite a collaborator to:

Then simply click the Share button in the bottom, right-hand corner.

You can then enter the name and email address of the one collaborator (or more than one if you wish to invite multiple at once). Or alternatively, copy the link at the bottom and share this directly with those you wish to invite.
To invite more collaborators, simply click the ‘+’ button on the right to expand the form.

After you invite the other person, a unique link is generated and sent via email.

If the person you invited didn’t receive it for some reason, you can reshare the link.

When the person you’ve invited to collaborate clicks the link, they’re automatically able to start collaborating with comments and newly-created tasks, all attributed to the name and email address you entered when inviting them.
No need to share usernames and passwords and deal with constant resets.
With Atarim collaboration links, collaboration happens directly inside Atarim. Your collab links will look something like this:
https://app.atarim.io/collaborate?item=Yy9xazd5TGFiQm1WaDVFRlV2WERWZz09&collab=true
Inviting collaborators (i.e. clients) to a project (via WordPress integration)
Using our official WordPress plugin (learn more here) – you can invite people to collaborate as you normally would (from your site directly when our WordPress integration is installed).
To invite a collaborator, make sure the Atarim WordPress plugin is installed and activated – click the share button as shown earlier and then enter the details to generate unique links to prefill name and email addresses or copy a general link:

As you can see, this approach allows you to share a direct link to your site, rather than an Atarim collaboration link – i.e., not app.atarim.io.
This also makes it the go-to approach for the ones that wish to white-label Atarim.
Plus, less technical clients won’t be confused since they won’t need to understand that they are seeing their site on a different URL at app.atarim.io/collab… Instead, the whole collaboration will be kept on the live site – but only accessible to those with their unique collaboration link.

No matter which option you use, if the people you invited already have an account, once they click the link, the project will be added directly to their Atarim projects view.
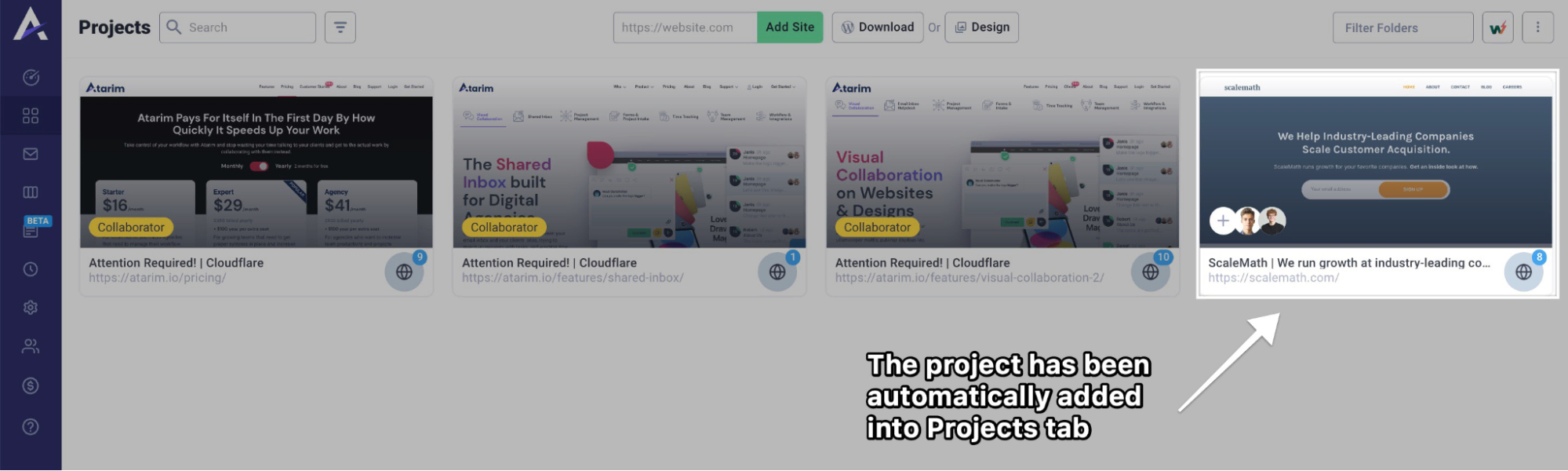
This simplifies the whole process of inviting others to collaborate with you. It’s especially useful for clients and stakeholders, who want to be in control, yet don’t want to go through a complicated process of entering all of their details again instead of just diving in to collaborate with you & your team.
And that’s it! Inviting users to work with you in Atarim really is that easy. But if you have any questions, we’re here to help – email support@atarim.io, and we’ll get back to you as soon as possible.