Collaborating On Websites Via URL
In this article, we’ll go through how you can add ANY website in the world to your Dashboard. It’s super quick and easy, with no setup or configuration needed to get started.
Adding a Website
To add a new website via URL, you need to head to your websites screen inside your Dashboard, and at the top of the page you’ll see an input for the URL.
When adding a URL, ensure that you include the “https://”, without it the website will not be added. In this example, we are going to add our website. Simply enter the URL and hit enter on your keyboard, or click “Add Site”
Collaborating On a Website
After adding a website via URL, it’ll open inside the collaborate screen of your Dashboard. Here is where you can collaborate with your team and your clients.

Browse and Comment Mode
At the bottom of the collaborate screen, there is a toggle. While in browse mode, you can navigate the website, the same way you would if you had it open normally on your browser.

With comment mode toggled on, you can highlight sections on the page and a red outline will appear. This is to help you choose which part of the page you want to leave a comment on. Once you have chosen a section, simply click and you’ll begin creating a task.
Adding Tasks
Once you’ve chosen a section and clicked, you can begin entering a comment and click “Add Comment”. This will create the task.

Assigning Users
The first tab of the pop-over is to assign users to a task. Each user that is assigned, will receive email notifications based on their settings. This task will also show for this user inside the task center when filtered.

Task Status
The second tab is used for changing the status of a task. The options are: open, in progress, pending review and complete.

Task Urgency
The third tab is used for changing the status of a task, the options are: low, medium, high and critical.

Automatic Screenshots
The forth tab houses the an automatic screenshot that is generated when a task is created.

Additional Info
And finally, the last tab shows some additional information like screensize, browser and task ID.

Sharing
To share this website with your clients, click the “Share” button in the bottom right of the collaborate screen.
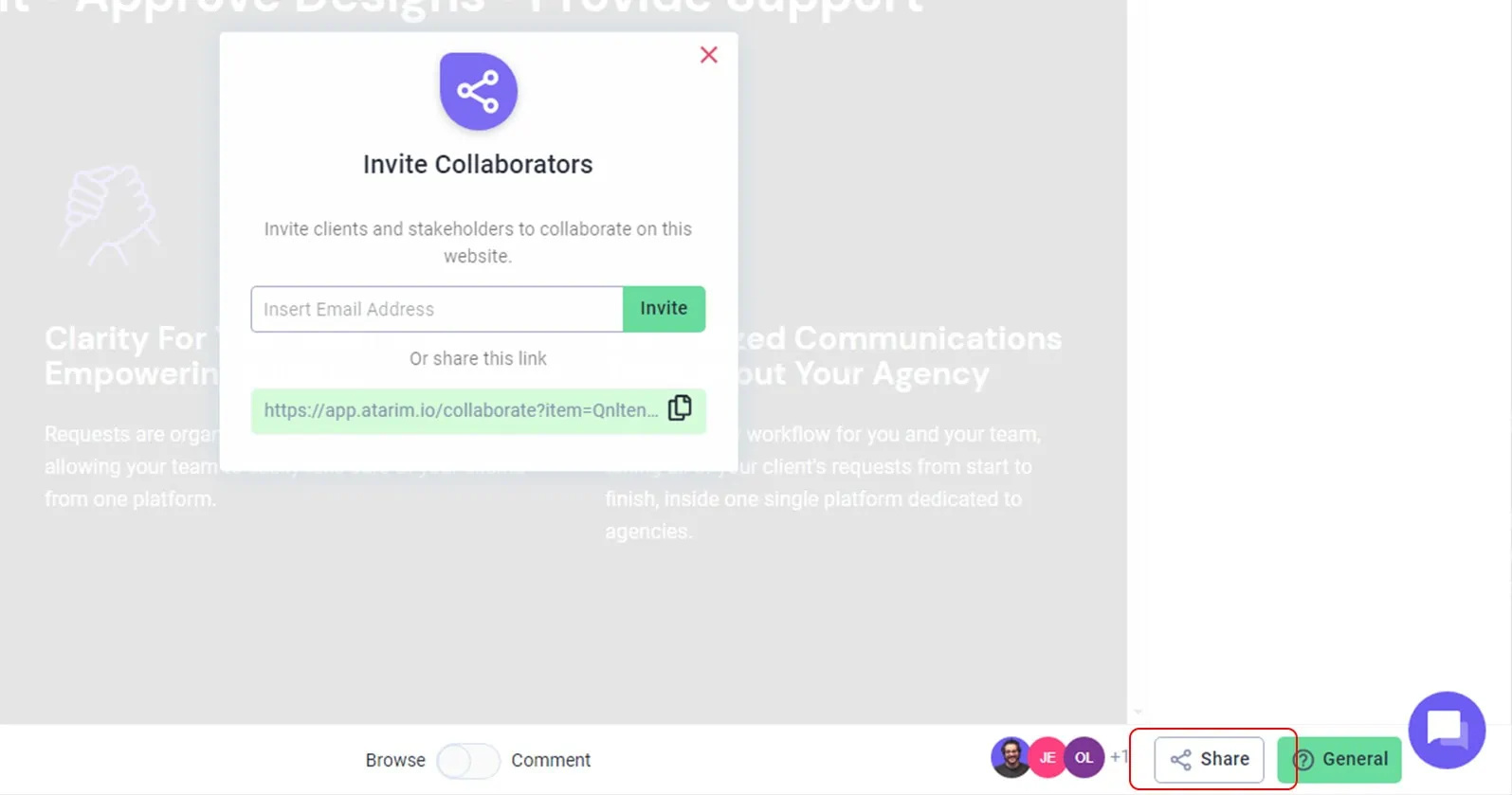
You have two options: you can invite a client or team member to collaborate via their email address, or send them a link directly to this website.
Getting Support From Us
If you have any questions or need anything in general, you can always reach us on support@atarim.io where we are always happy to help!