Integrating Slack
In this article, we are going to outline how to connect your Slack Workspace to Atarim, and the different functions this enables you to perform. It’s super easy to get started and opens up a bunch of cool workflows that you and your team can take advantage of! Let’s dive in.
Here’s what you need
- Have a Slack account.
- Connect your atarim account to your slack account by selecting a slack channel.
- Turn on the notification buttons to receive notifications on slack channel.
What you can do
- Receive notifications on task.
- Send messages on slack channel to perform action on tasks . such as create a task, change the status of a task etc.
- Use slash commands to perform task related actions.
Getting Connected
First, we need to connect our Slack Workspace to our Atarim Dashboard by clicking here in the settings screen and then heading inside the Integrations Settings tab:

You will be presented with this screen. If you’d like to change the workspace which Atarim will be connecting to, you can do so here

Once you’ve chosen your workspace, you need to choose which channel Atarim will be posting in here. If you are happy with your channel selection, all you need to do is click “Allow” (you can change the channel which Atarim will post in later too).

Once done, you’ll see that the Atarim Integration has been added to your selected channel

Disabling App Approval In Slack
If you cannot add the app to your workspace due to it not being approved yet by Slack (as we are still in Beta), you need to disable the need to app approval inside your settings here >> https://yourworkspacename.slack.com/apps/manage/settings

Adding Atarim To A Slack Channel
You can also add Atarim to any channel of your choice. Inside any of your slack channel (it doesn’t has to be the channel you selected when you were connecting your atarim account to slack). Click on user icon on the topmost right corner.

A pop-up modal will appear, locate the “Integrations” tab among the top menu and click on “Add An App” button. This will then add Atarim to your selected channel using your account!

Get Notifications In Your Slack Channel
You can choose which notifications you’d like to receive on the settings screen, inside the integrations tab where you have your Slack settings.

For this example, we’re going to create a general task on a website, this will post a comment inside the Slack channel with the task details.

Once the general task has been completed, you should see a message inside Slack containing the details.

Perform Actions In Slack
Apart from receiving task updates notifications on your slack channel, you can also perform some actions on your slack channel, these actions includes:
- Create a general task
- Change task status
- Change task priority
- Add a task tag
- Create task comment
You can perform these actions in two ways:
Direct Messages In Channels
Slack has an awesome feature which allows you to interact with integrations via commands in the channel where the app is present.
Add app into the channel: Inside any of your slack channels (it doesn’t have to be the channel you selected when you were connecting your atarim account to slack). Click on the user icon on the topmost right corner.

A pop-up modal will appear, locate the “Integrations” tab among the top menu and click on “Add An App” button

Search for Atarim in the search bar provided, when you have found it, click the Add button to add Atarim into the Slack channel that you chose.

Now drop a “show atarim menu” message inside the channel where you have the app added.

The app will respond with a button of five menus. You can click on anyone of these buttons depending on what you want to do.

We will show you an example by clicking the “create a task button“. Doing this will cause a pop-up to appear for me to fill to create a task.

Fill the form appropriately and click the submit button. You will receive a notification on your selected slack channel that you have a new task with a button named “View Task” to redirect you to the task on atarim.

Perform Actions Using Slash Commands
Slack comes with the beauty of being able to interact with an app via slash actions. Slash actions are unique way of messaging or interacting with an app via Slack. A slash command starts with slash “/”.
Atarim provides you with about six (6) slash commands that you can use to perform some actions, such as create a task, add a comment, etc. Also, there is always a suggestion that pops up whenever you try to use the slash commands. Try by typing “/ata” inside the message textarea and see the suggestions that pops up.

In order to view the command drop a “/atarim_help” message inside the channel where you have the app added. You will see that the app responds with a help message listing all the available slash commands and their functions.

Example: I will cite an example by using one of the slash command named “/atarim_change_task_status” . This command can be used to change the status of a task. Send this command inside the slack channel and the app will respond with a form.
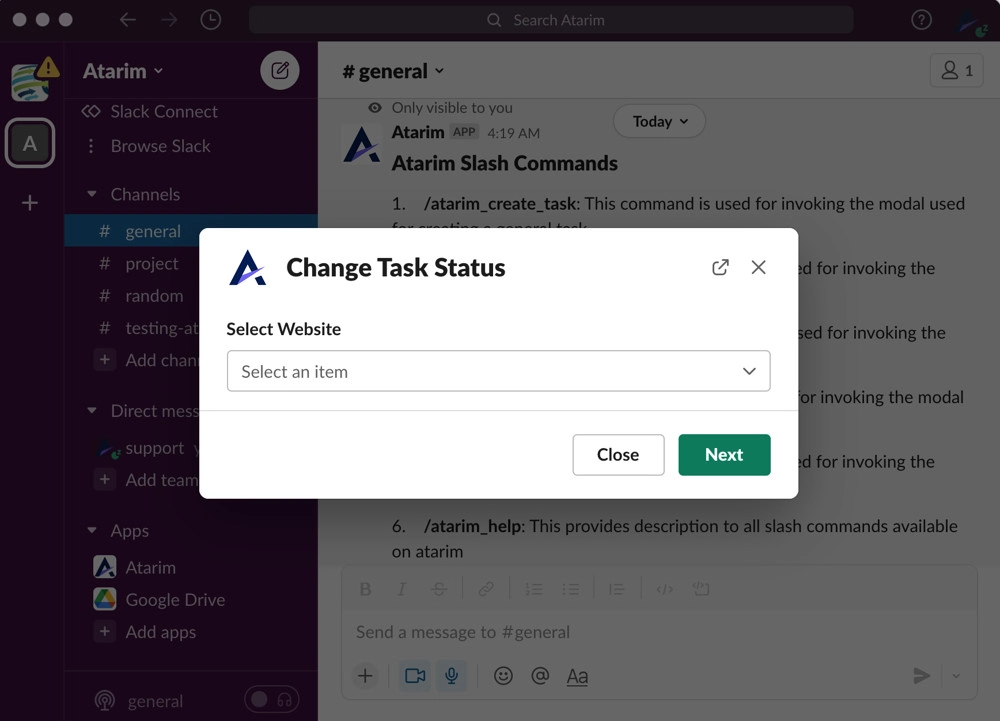
Select the website that contains the task whose status you want to change and click on the “Next” button.

The app will respond the again with another form where you will have to select the task whose and the status. When you are done selecting the task and status, click on the “Submit” button.

You will then immediately receive a notification that you have change the status of a task.
These are just a few examples of how you utilize the integration between Slack and Atarim. If you are having any trouble or have any questions about Slack, always feel free to reach out to us via the live chat in your Dashboard (in the bottom right of your screen) or emails us support@atarim.io and we’ll get back to you as soon as possible!